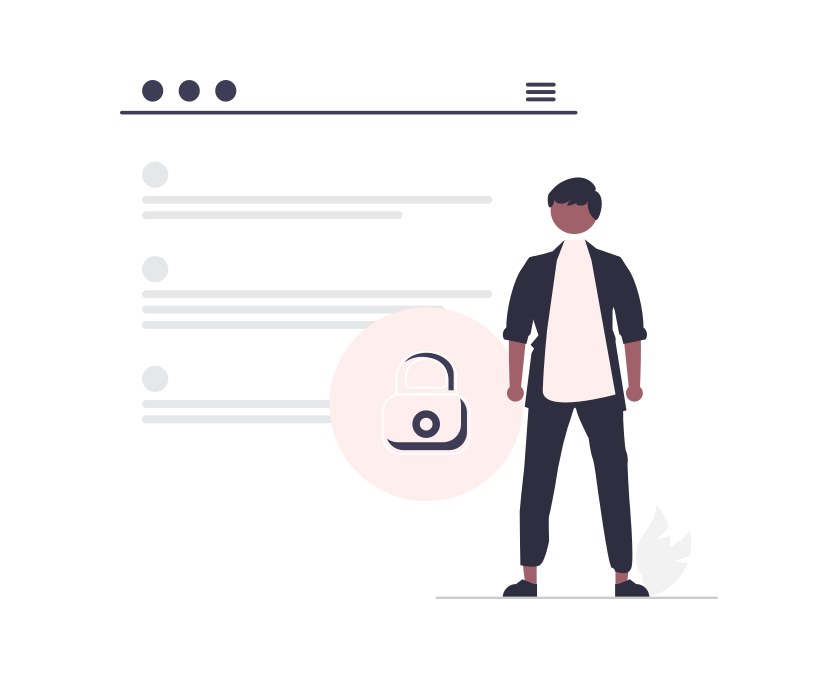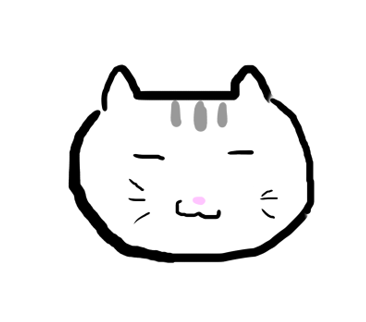「WorsPressのバックアップってどうやるんだろう?」

「WorsPressでバックアップをとる必要性ってあるの?」
この記事では、WordPressでバックアップをとる簡単な方法や、バックアップの必要性について解説していきます。
バックアップしておけば、WordPressで万が一トラブルが起こった場合もスムーズに対処できるでしょう。データを復元する方法についても解説しているので、ぜひ参考にしてください。
初心者でも簡単に設定できるので、この機会にバックアップしておきましょう。

WordPressバックアップはコード記述ミスやウイルス感染対策のために必要
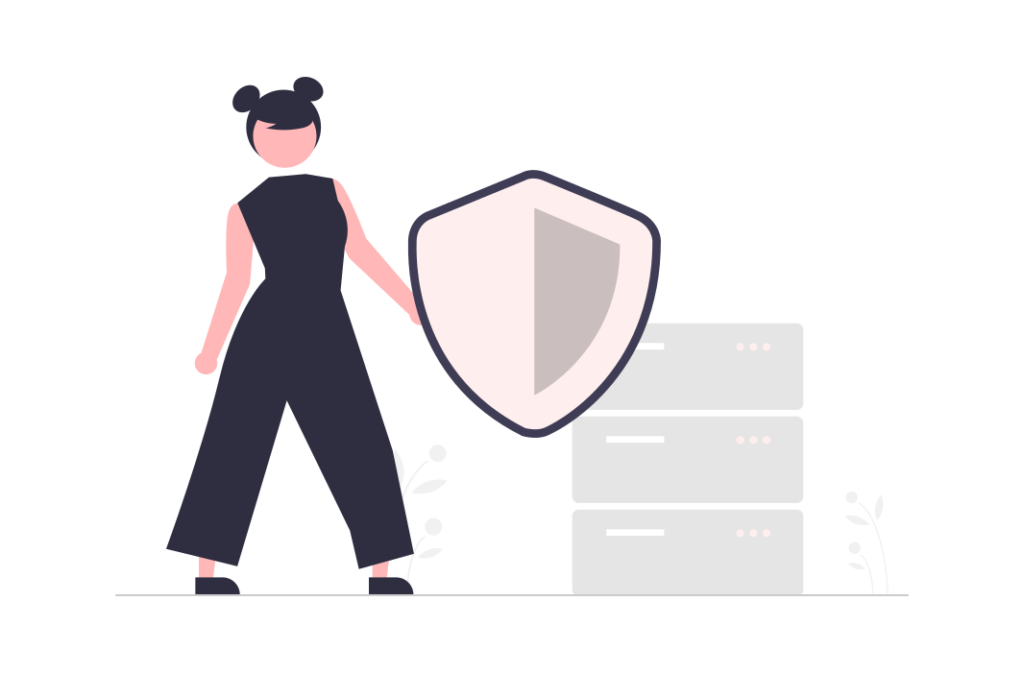
WordPressのバックアップが必要な理由として、おもに下記3点が挙げられます。
- コード記述ミスやカスタマイズ失敗などの人為的ミスが起こったときのため
- WordPressアップデート時の不具合に対処するため
- ウイルス感染などの対策のため
順番に解説します。
1,コード記述の失敗やカスタマイズ失敗などの人為的ミス
WordPressは自由なカスタマイズができて便利ですよね。しかし、コード記述ミスやカスタマイズの失敗などによってエラーが起こり、正常に動かなくなってしまう場合があります。
2,WordPressアップデート時の不具合
本体だけでなく、テーマやプラグインをアップデートを行った場合にも、まれに不具合が起こってしまうことがあります。
3,ウイルス感染などの対策
WordPressがウイルスに感染してしまうこともあります。プラグインやテーマを通して感染する場合などがあり、最悪の場合はデータが消えてしまう恐れがあります。
日ごろからバックアップをとっておくことで、上記のようなトラブルが起こった場合も被害を小さくすることが可能です。

WordPressバックアップはバージョンアップ前やカスタマイズ前に行う
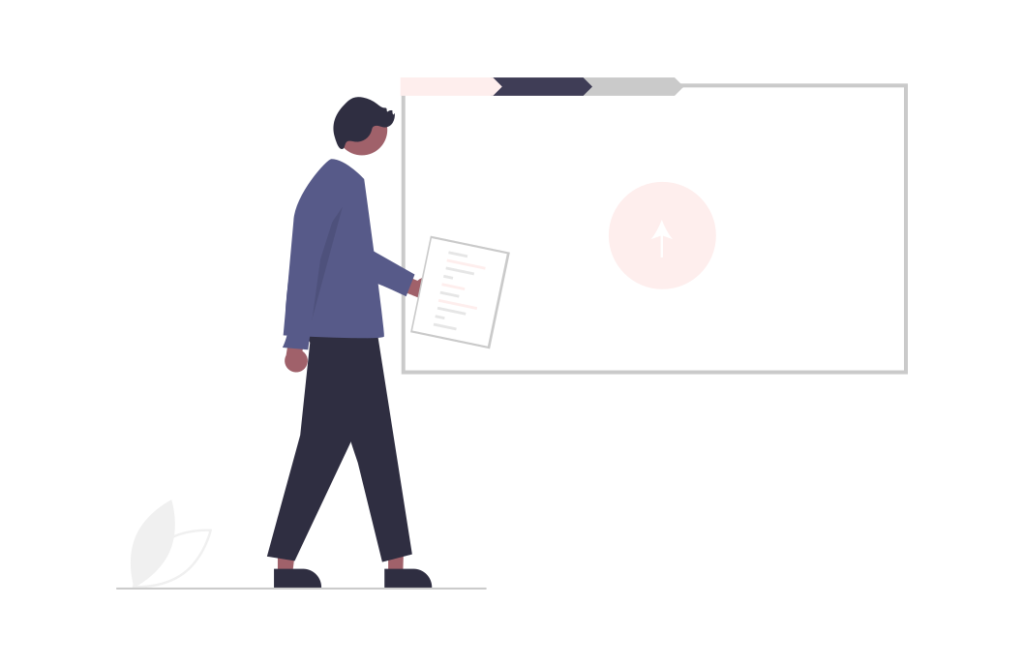
この章では、バックアップをとるべきタイミングについて解説します。
WordPress本体やプラグインをバージョンアップする前に行う
WordPress本体やプラグインをバージョンアップする前に、必ずバックアップを取っておきましょう。
なお、WordPress本体のバージョンアップには下記の2種類があります。
- メジャーアップデート:新機機能・仕様変更などの大きなアップデート
- マイナーアップデート:セキュリティ強化や不具合修正などの小さなアップデート
メジャーアップデートは、マイナーアップデートよりも重要度が高いです。
メジャーアップデートによってWordPressのシステムが大きく変わるため、これまで使用していたテーマやプラグインが使えなくなるリスクがあります。
また、プラグインやテーマのアップデート時にもエラーや不具合が起きやすいです。お互いの機能が干渉してエラーが起きたり、レイアウトが崩れてしまったりすることがあります。
WordPressで何かしらのアップデートを行う前は、必ずバックアップをとるという癖をつけておきましょう。

WordPressをカスタマイズする前に行う
WordPressのテーマファイルエディタなどを使ってカスタマイズを行う際も、バックアップをとることが重要です。
なぜならコード記述にミスなどがある場合、エラーや不具合が起こってしまうからです。
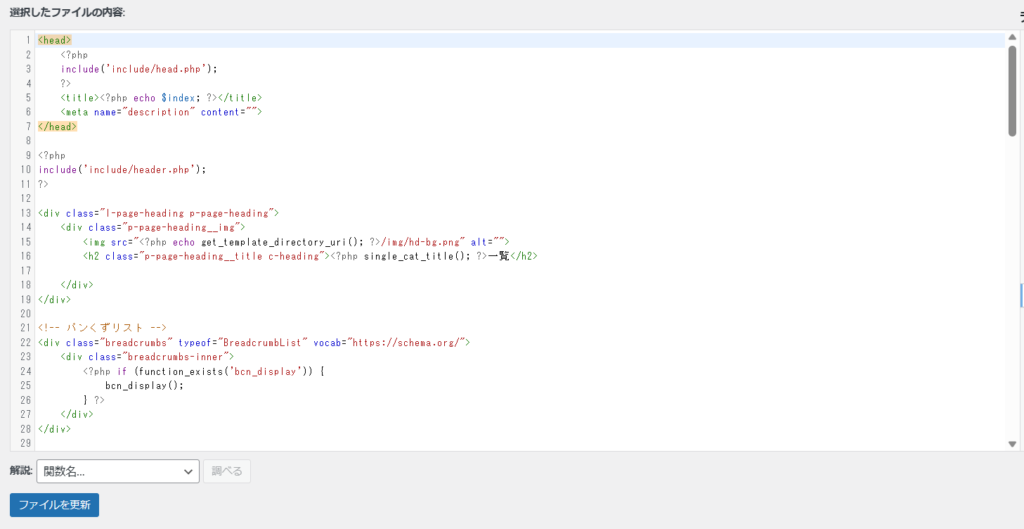
そのためWordPressで直接カスタマイズを行う際は必ずバックアップをとり、万が一トラブルが起こった場合でも回避できるようにしておきましょう。
また、定期的にバックアップをとっておくことも重要です。自動でバックアップできる機能もありますので積極的に活用していきましょう。
WordPressのバックアップはプラグインBackWPupがおすすめ
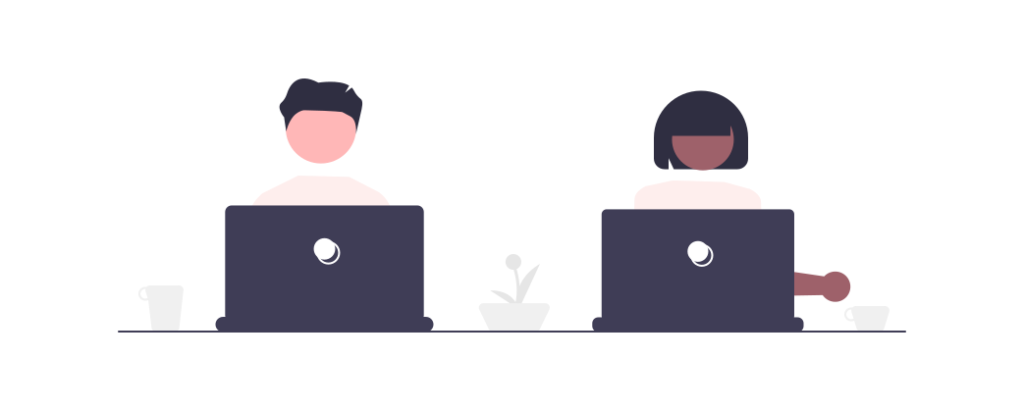
ここからは、バックアップの方法について解説します。
WordPressでバックアップをとる方法として、主に下記3つの方法があります。
- プラグイン「BackWPup」でバックアップ
- レンタルサーバーの機能を使って自動バックアップ
- プラグインなしのFTPでバックアップ
今回は「BackWPup」というプラグインを使った方法を解説します。とても簡単なので、初心者の方でもすぐに設定できます。
「BackWPup」は、自動と手動のどちらの方法でもバックアップできるので、それぞれの方法を解説します。
プラグイン「BackWPup」で自動バックアップ
最初に、「BackWPup」を使って自動でバックアップをとる方法を解説していきます。
まずはプラグインをインストールしていきましょう。WorePress管理画面の「プラグイン」にカーソルをあてて、「新規追加」をクリックします。
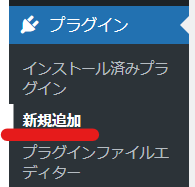
下記のような画面がでてきたら、右上の検索窓で「BackWPup」と検索しましょう。
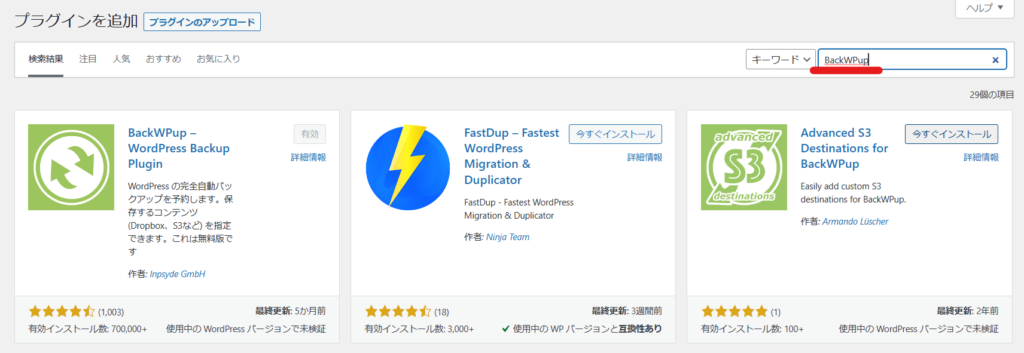
下記が「BackWPup」のプラグインです。「今すぐインストール」をクリックします。
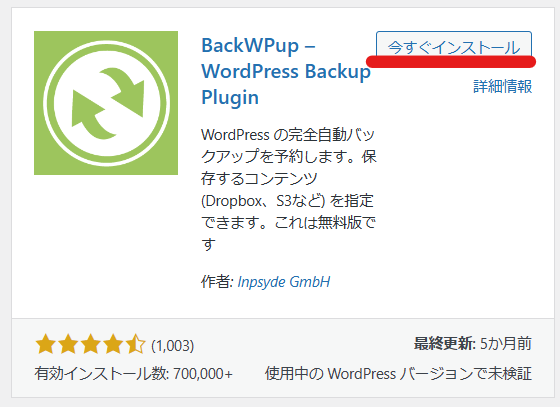
「有効化」をクリックすれば、インストール完了です。
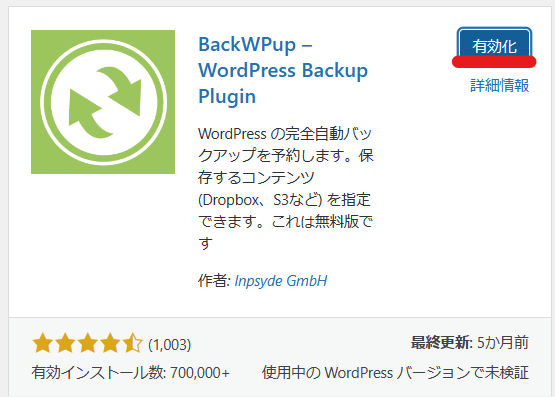
プラグインのインストールが完了したら、自動でバックアップさせるための設定をしていきます。
また、WordPressファイルとデータベースのそれぞれに分けてバックアップを作成していきます。
WordPressファイルを自動でバックアップする方法
まずは、WordPressファイルをバックアップする方法です。WordPressファイルは画像データ等が含まれるので、サイズが比較的大きくなります。
そのため、週に1回の自動バックアップを設定することで、頻度を落として負担をかけすぎないようにします。
それでは、設定方法を解説していきます。
手順①:新規ジョブを追加する
WordPressの管理画面メニュー内で、「BackWPup」>「新規ジョブを追加」を選択します。
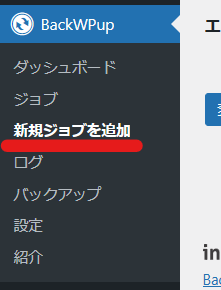
手順②:「一般」タブの設定
「一般」タブでは、下記のように設定します。
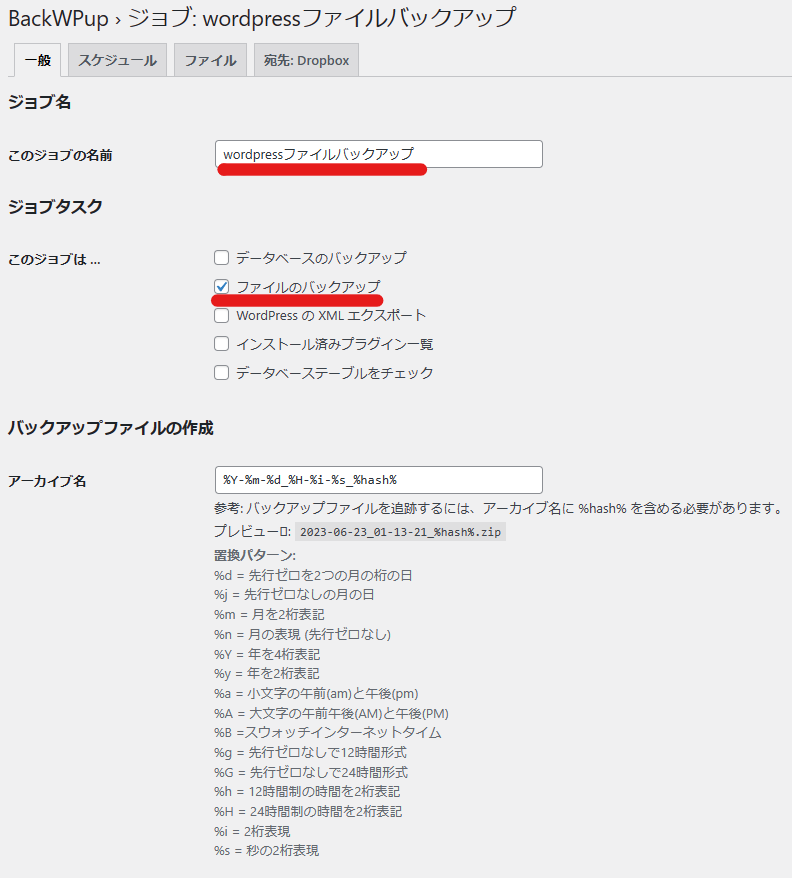
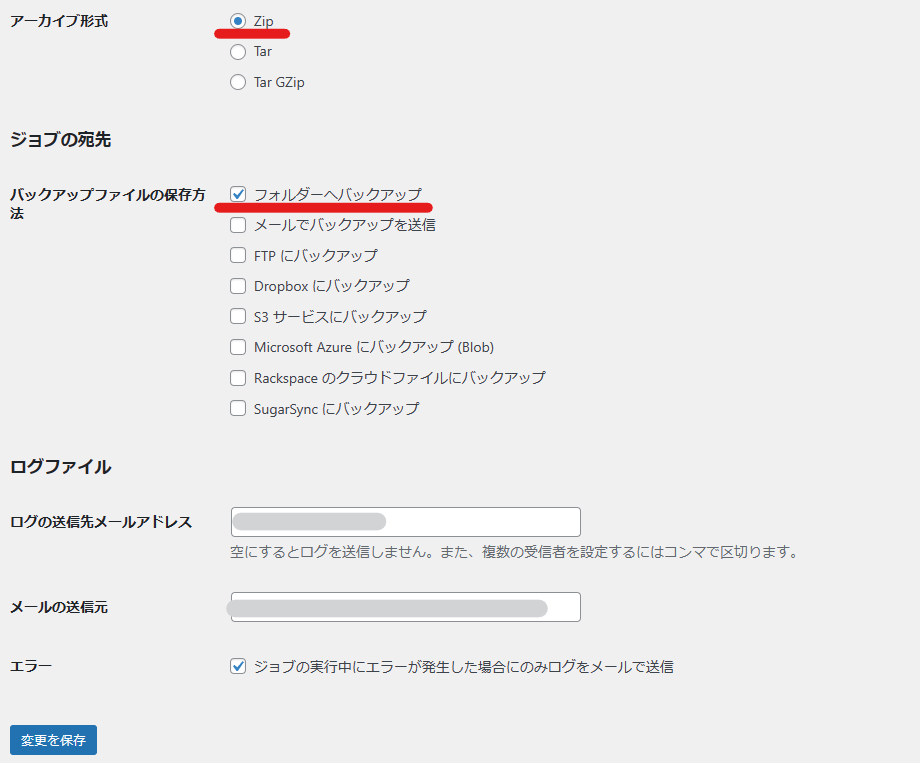
設定箇所の詳細は下記のとおりです。
⓵このジョブの名前:
任意の名前でOK。今回は「WordPressバックアップファイル」と入力
⓶このジョブは :
「ファイルのバックアップ」を選択する
⓷アーカイブ名:
デフォルトのままでOK
⓸アーカイブ形式::
「Zip」を選択
⑤バックアップファイルの保存方法:
「フォルダーへバックアップ」を選択する
⑥ログの送信先メールアドレス:
デフォルトのままでOK
⑦メールの送信元:
デフォルトのままでOK
⓼エラー:
チェックを入れる
最後に「変更を保存」ボタンをクリックしてください。
手順③:「スケジュール」タブを設定
続いて「スケジュール」タブを設定します。
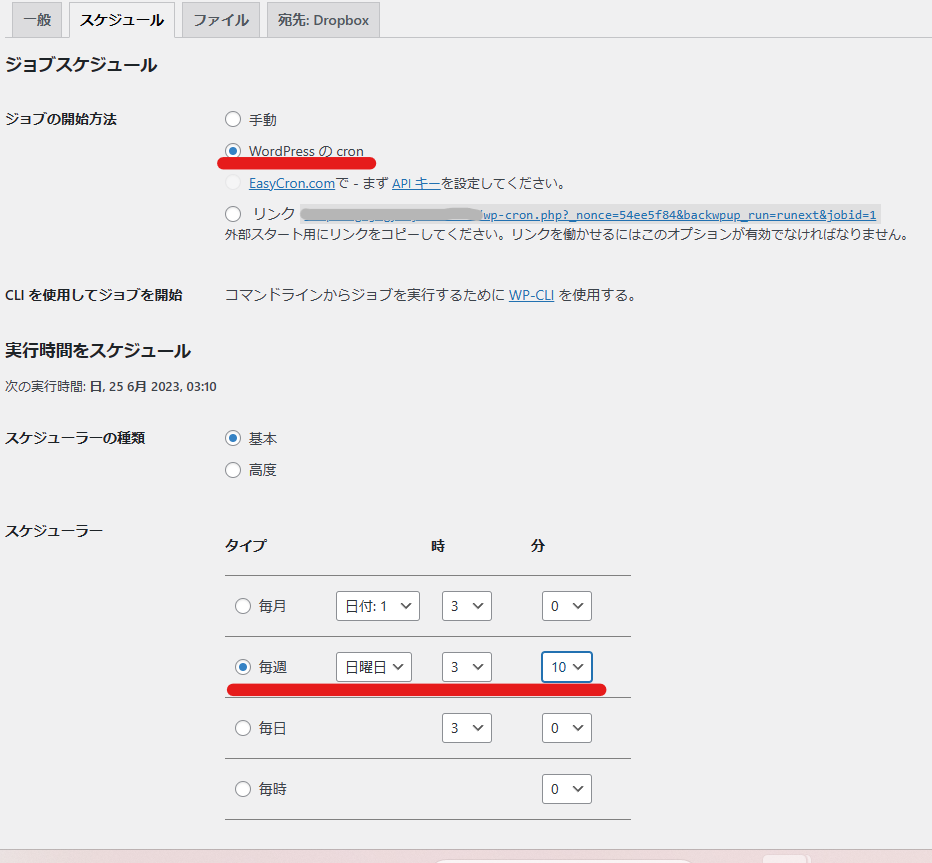
基本的には下記のとおり設定します。
⓵ジョブの開始方法:
「WordPressのcron」を選択
⓶スケジューラーの種類:
「基本」を選択
⓷スケジューラー:
「毎週 日曜日 3時10分」を設定
「スケジューラー」を日曜日の深夜に設定した理由として、ウェブサイトへのアクセスが少なく、サーバーへの負荷を最も小さくすることができる時間帯だからです。
手順④:「ファイル」タブを設定
続いて「ファイル」タブを設定します。
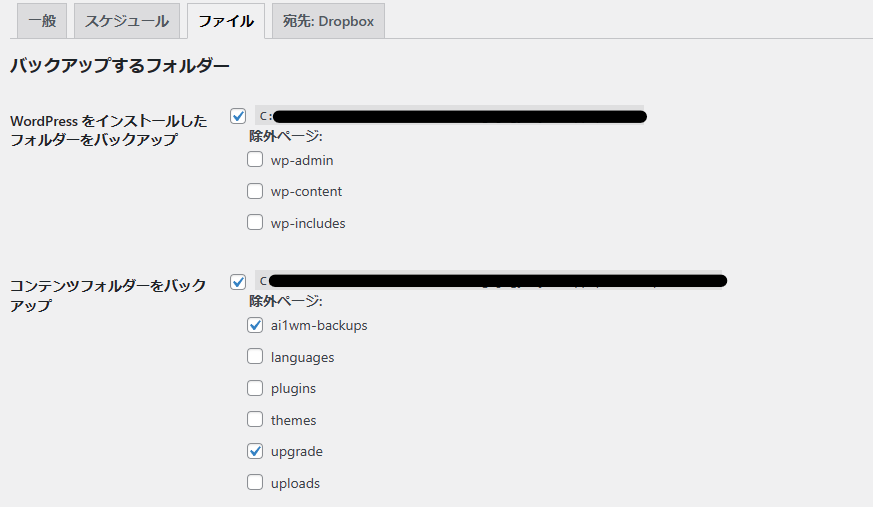
「ファイル」のタブでは特に設定する箇所はないため、基本的にはデフォルトのままで大丈夫です。
手順④:「宛先:フォルダー」タブを確認
続いて、「宛先:フォルダー」タブでデータの保存先を確認します。
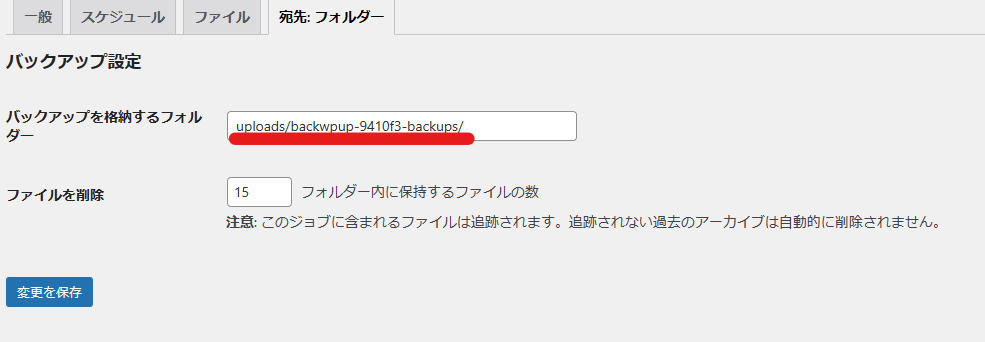
「バックアップを格納するフォルダー」に記載されたフォルダーにバックアップデータが保存されます。復元の際にはここからデータをダウンロードします。
最後に「変更を保存」をクリックすれば、WordPressファイルのバックアップの設定は完了します。
お疲れ様でした!

手順⑥:バックアップファイルの確認
念のため、WordPressバックアップファイルがちゃんと作成されているかどうかを確認してみましょう。
WordPress管理画面の「BackWPup」>「ジョブ」を選択します。
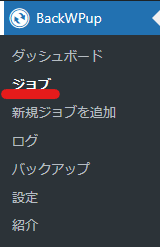
↓
下記のようなジョブが作成されていたら、無事にファイルのバックアップ設定ができています。
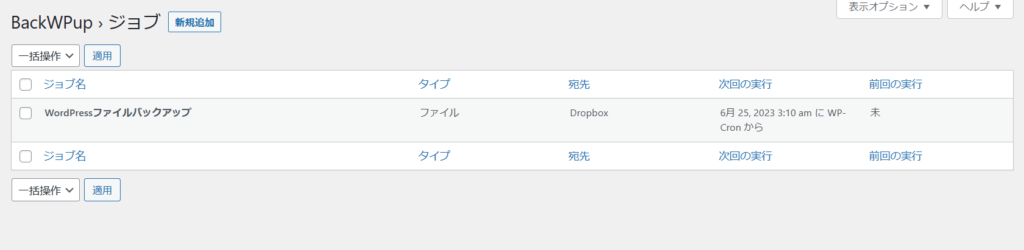
「次回の実行」の日程が、日曜日の3:10に設定されているかもチェックしておきましょう。
WordPressデータベースを自動でバックアップする方法
続いて、データベースのバックアップ設定方法を解説します。
データベースはテキストデータが中心になるため、サイズはWordPressファイルよりも小さいです。そのため毎日の自動バックアップを設定し、バックアップ頻度を高くしておきます。
それでは、設定方法を解説していきます。
手順①:新規ジョブを追加する
WordPressの管理画面メニュー内で、「BackWPup」>「新規ジョブを追加」を選択します。
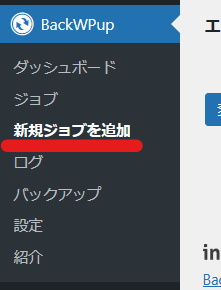
手順②:「一般」タブの設定
まずは「一般」タブを設定していきます。
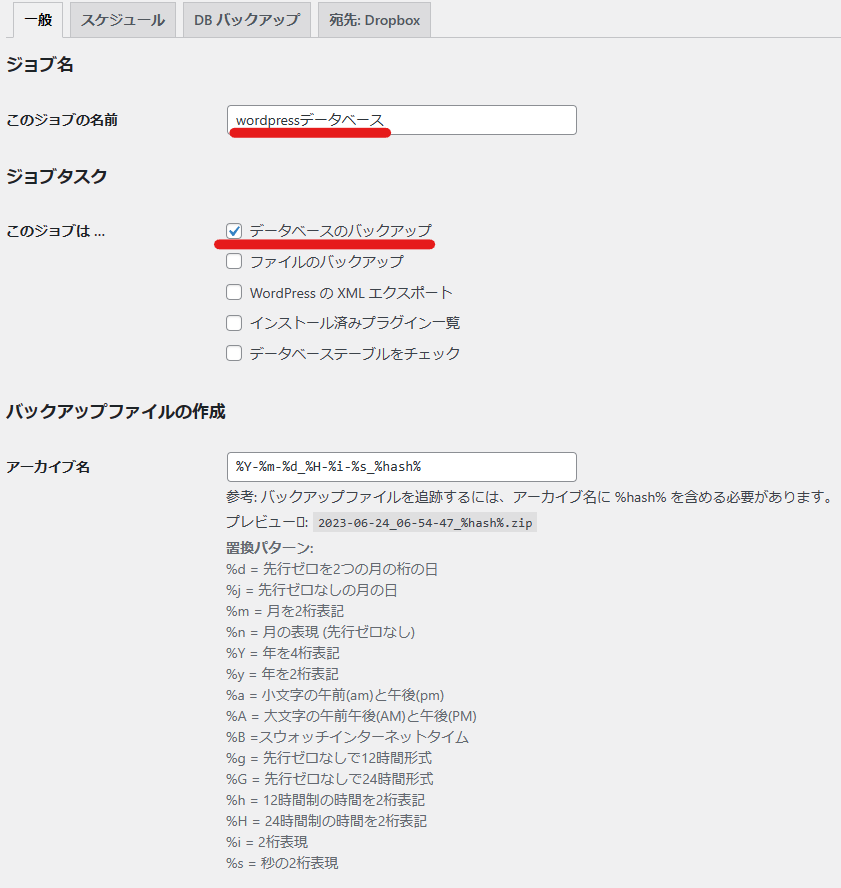
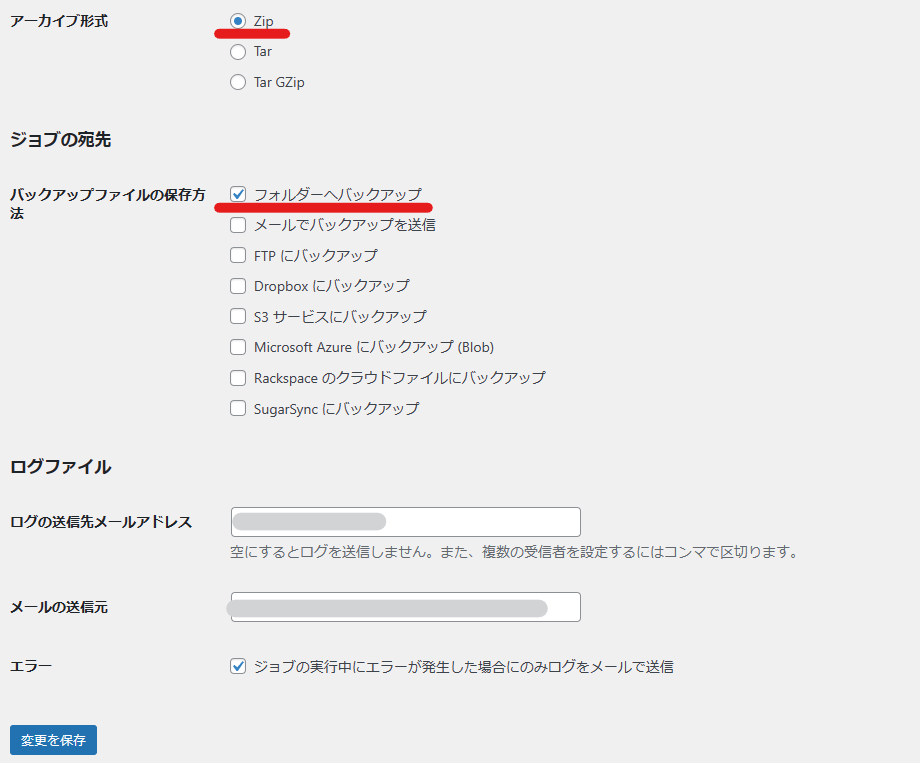
一般タブは、下記のとおり設定します。
⓵このジョブの名前:
任意の名前でOK。今回は「WordPressデータベース」と入力
⓶このジョブは :
「データベースのバックアップ」を選択する
⓷アーカイブ名:
デフォルトのままでOK
⓸アーカイブ形式::
「Zip」を選択
⑤バックアップファイルの保存方法:
「フォルダーへバックアップ」を選択する
⑥ログの送信先メールアドレス:
デフォルトのままでOK
⑦メールの送信元:
デフォルトのままでOK
⓼エラー:
チェックを入れる
手順③:「スケジュール」タブを設定
続いて「スケジュール」タブを設定します。
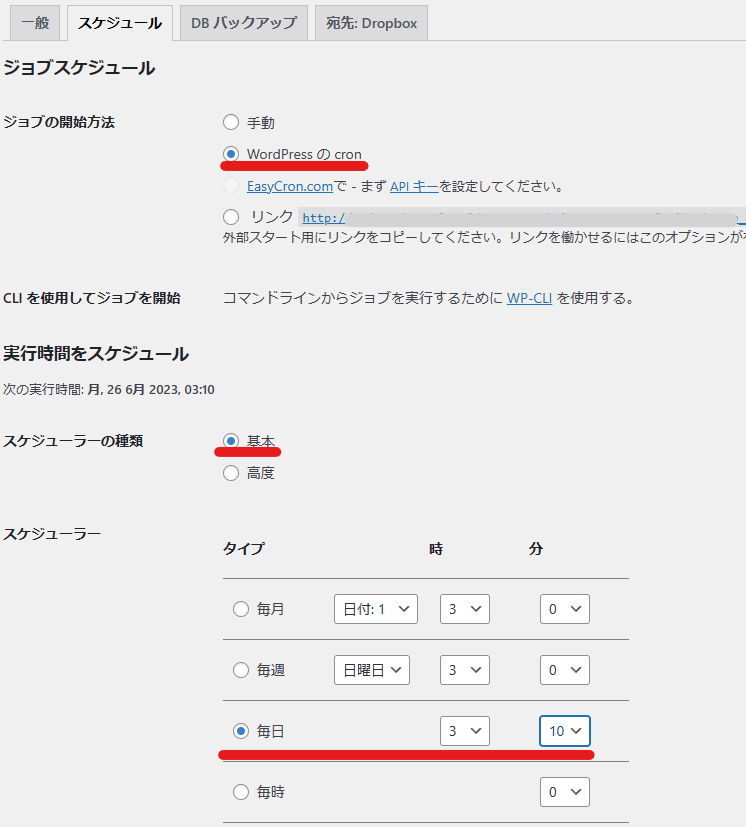
スケジュールタブでは下記のとおり設定します。
⓵ジョブの開始方法:
「WordPressのcron」を選択
⓶スケジューラーの種類:
「基本」を選択
⓷スケジューラー:
「毎日 3時10分」を設定
手順④:「DBバックアップ」タブを設定
続いて「DBバックアップ」タブを設定します。
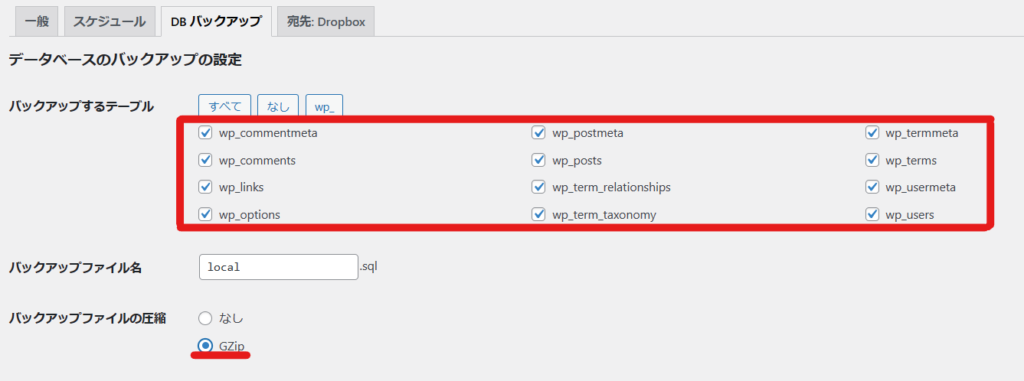
DBバックアップタブでは下記のとおり設定します。
⓵バックアップするテーブル:
すべてにチェックをいれる
⓶バックアップファイル名:
デフォルトのままでOK
⓷バックアップファイルの圧縮:
「GZip」を選択
手順⑤:「宛先:フォルダー」タブを確認
続いて、「宛先:フォルダー」タブでデータの保存先を確認します。
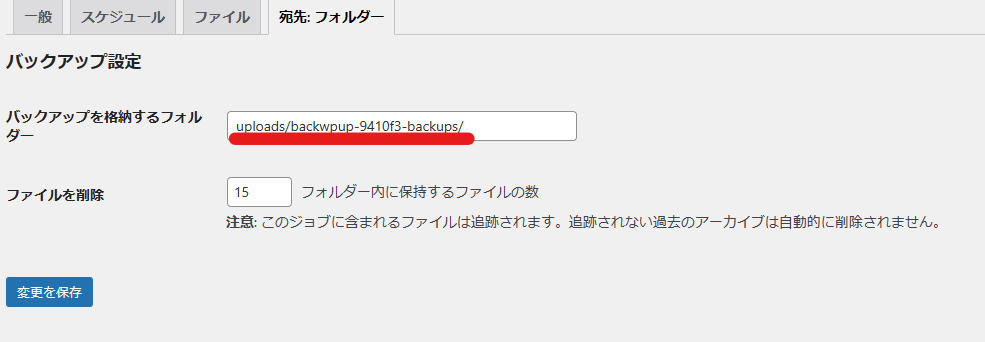
「バックアップを格納するフォルダー」に記載されたフォルダーにバックアップデータが保存されます。そして、復元の際にはここからデータをダウンロードします。
「変更を保存」ボタンをクリックすれば、データベースのバックアップの設定は完了します。
お疲れ様でした!

手順⑥:バックアップファイルの確認
WordPressデータベースがちゃんと作成されているかどうかを確認してみましょう。
WordPress管理画面の「BackWPup」>「ジョブ」を選択します。
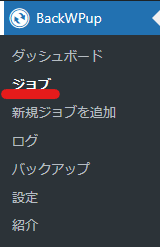
↓
下記のようなジョブが作成されていたら、無事にファイルのバックアップ設定ができています。

プラグイン「BackWPup」で手動バックアップ
次に、手動でバックアップをとる方法を解説します。
先ほどの自動バックアップの設定でジョブを作成しているので、すぐに手動バックアップを開始できます。
手順①:BackWPupのジョブを選択
WordPress管理画面の「BackWPup」>「ジョブ」を選択します。
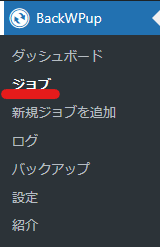
手順②:「今すぐ実行」をクリック
さきほど設定したジョブがでてくるので、「今すぐ実行」をクリックします。
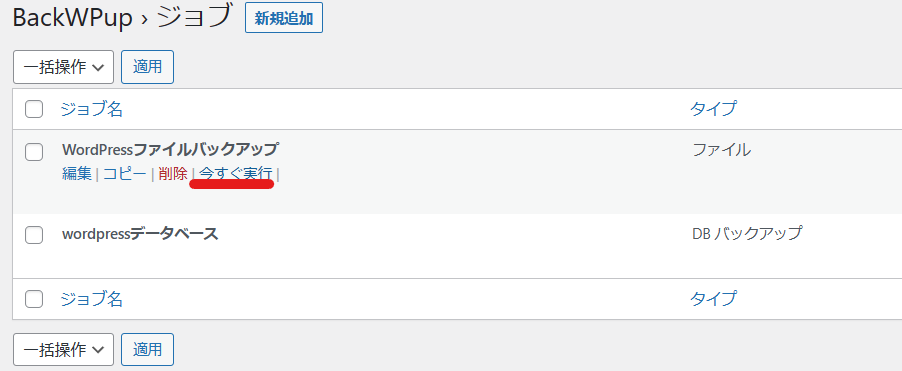
下記のような画面がでてきたら、手動バックアップは完了です。
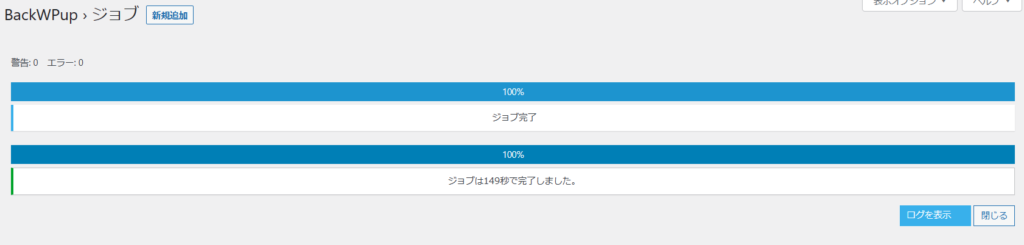
WordPressのバックアップを復元する方法
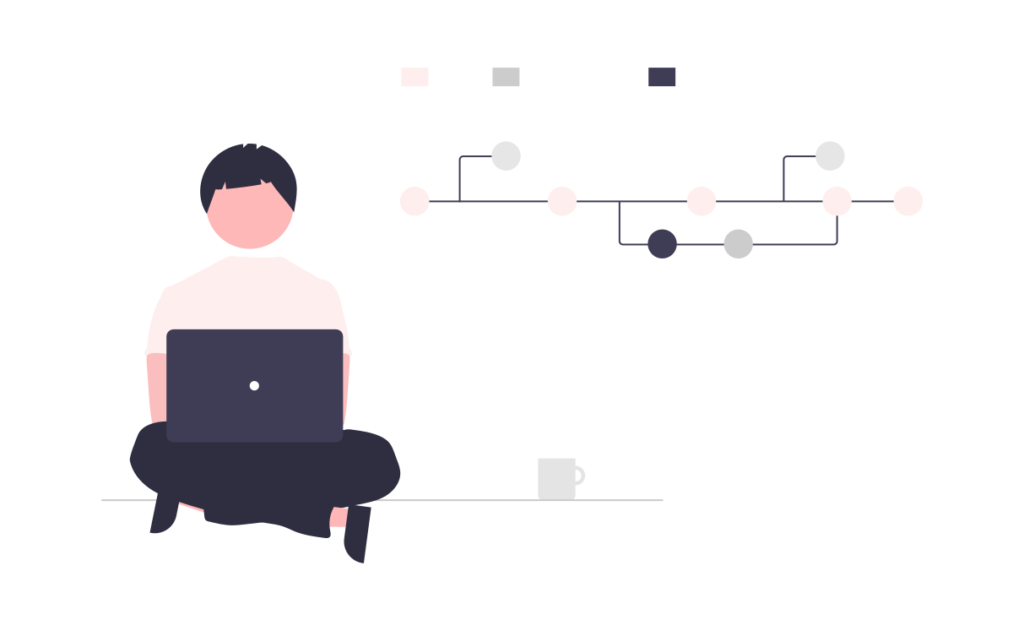
続いて、バックアップしたデータを復元する方法を解説します。
具体的には、下記のような手順でデータの復元を進めていきます。

復元ってなんだか難しそうですね…。
大丈夫!順番に読み進めていけば誰でも簡単に復元できますよ。

BackWPupでバックアップしたデータをダウンロードする
データを復元するためには、バックアップしたデータをローカルPCに保存する必要があります。BackWPupで簡単にダウンロードできるので、その方法を解説します。
手順①:BackWPupの「バックアップ」を選択
管理画面のBackWPupから、「バックアップ」を選択してください。
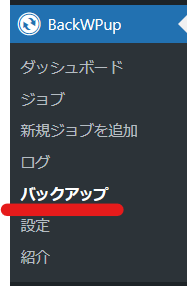
手順②:保存したいファイルを選択
「バックアップアーカイブを管理」という画面が開いたら、上部にファイルを選択できる箇所があります。
保存したいWordpressファイルまたはデータベースを選択し、「宛先を変更」のボタンをクリックします。
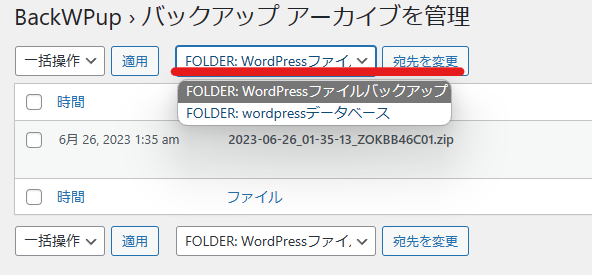
手順③:ダウンロードする
保存したいファイルが表示されたら、「ダウンロード」ボタンをクリックしましょう。ダウンロードファイルはzipファイルで保存されます。

これでローカルPCにデータが保存でき、ファイルを復元する準備が整いました。
WordPressファイルを復元する
先ほどダウンロードしたWordPressファイルのデータを復元していきましょう。
手順①:FTPソフトのインストール
ここでは、FileZillaというFTPソフトを使って復元していきます。まずはFilezillaの公式サイトからFTPソフトをインストールしていきます。
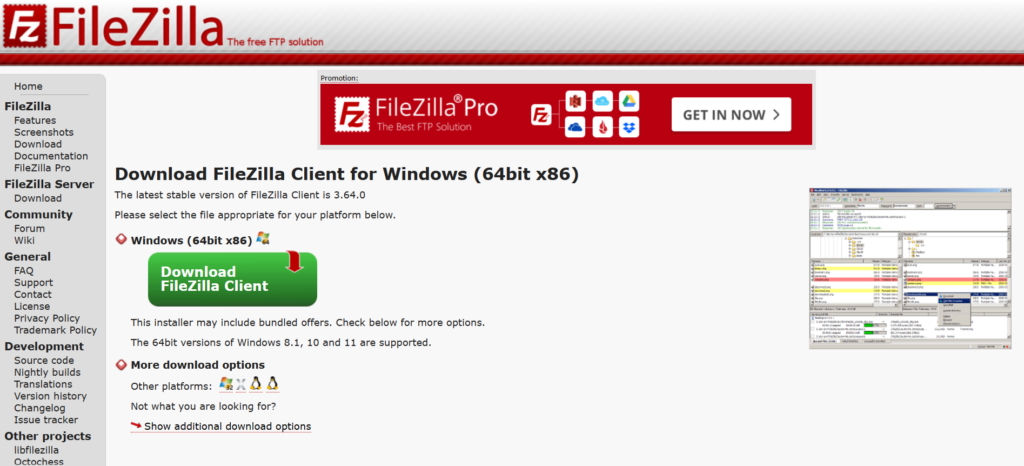
詳しいダウンロード方法に関しては、下記のサイトが参考になります。
【FileZilla】ダウンロード・インストールする方法 | PCの鎖 (pc-chain.com)
手順②:接続先サーバーを登録
Filezillaがダウンロードできたら、接続先サーバーを登録します。
下記のようなFilezillaパネルを表示させてください。パネル左上にある、「サイトマネージャー」ボタンをクリックします。
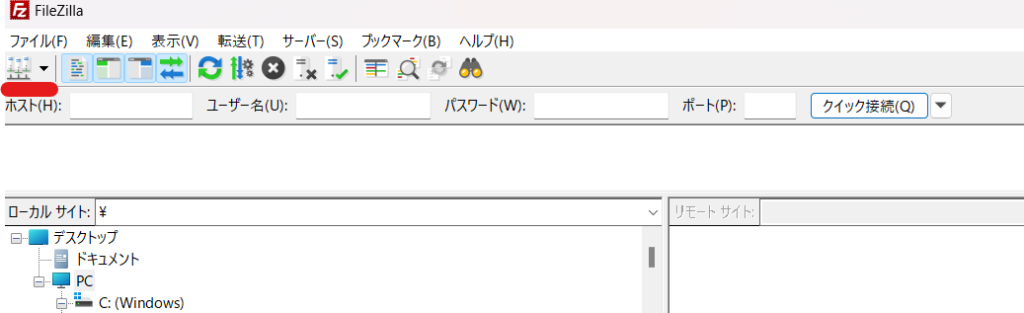
下記の画面で、「新しいサイト」ボタンをクリックし、任意のサーバー名を登録してください。次に、右側の「一般」タブで、「ホスト」「ユーザー」「パスワード」を入力します。
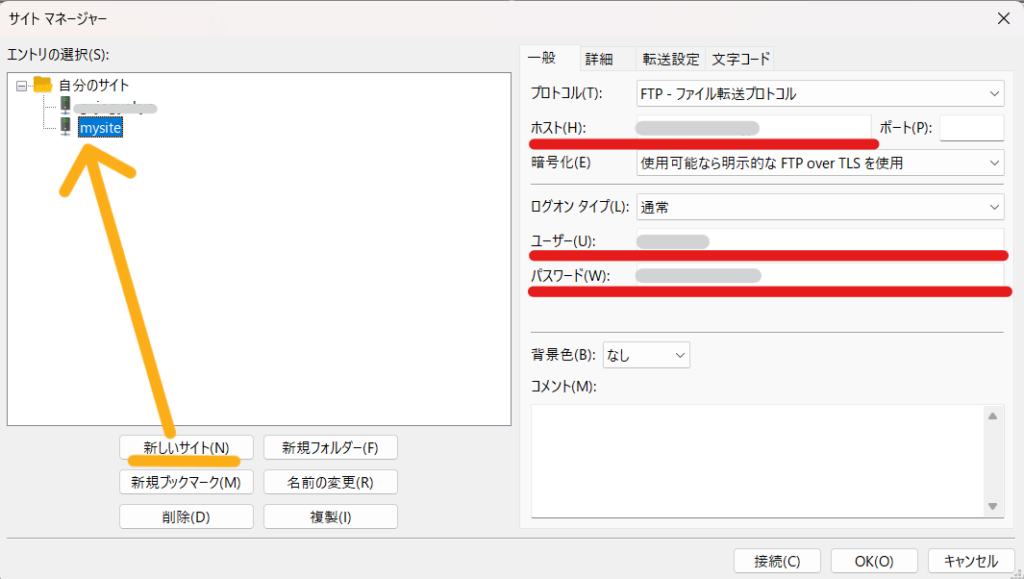
一般タブで基本的に登録するのは下記3つです。
- ホスト・・・接続先サーバーの名前
- ユーザー・・・接続先サーバーのユーザー名
- パスワード・・・接続先サーバーのパスワード
上記の情報は、レンタルサーバーを登録したときに届いたメール、またはレンタルサーバー管理画面で確認できます。
エックスサーバーの場合
ちなみに、エックスサーバーに登録している場合は下記のようなメールが届いているかと思います。メール文のなかの「FTP情報」という箇所に情報が記載されているので、探してみてください。


詳しくは各レンタルサーバーの公式サイトで、FTP接続方法をチェックしてみてください。
最後に、右下にある「接続」のボタンを押すと、接続先サーバーの設定が完了します。
手順③:FIlezillaでWordPressファイルをアップロードする
ここから、Wordpressファイルの復元作業に入ります。
レンタルサーバーへのFTP接続が完了すると、下記のような画面が表示されます。左側が「ローカルPC」、右側が「接続先のサーバー」という構成になっています。

左側に先ほどバックアップしたWordPressファイルを開き、右側にサーバー上のWordPressファイルを開いてください。
ファイルの場所は下記の順で探します
wp-content>themes>該当ファイル
↓
左側のWordPressファイルを全選択し、右クリックで「アップロード」を選択します。そうすると、すべてのファイルが右側のサーバー上のWordPressファイルに移動します。
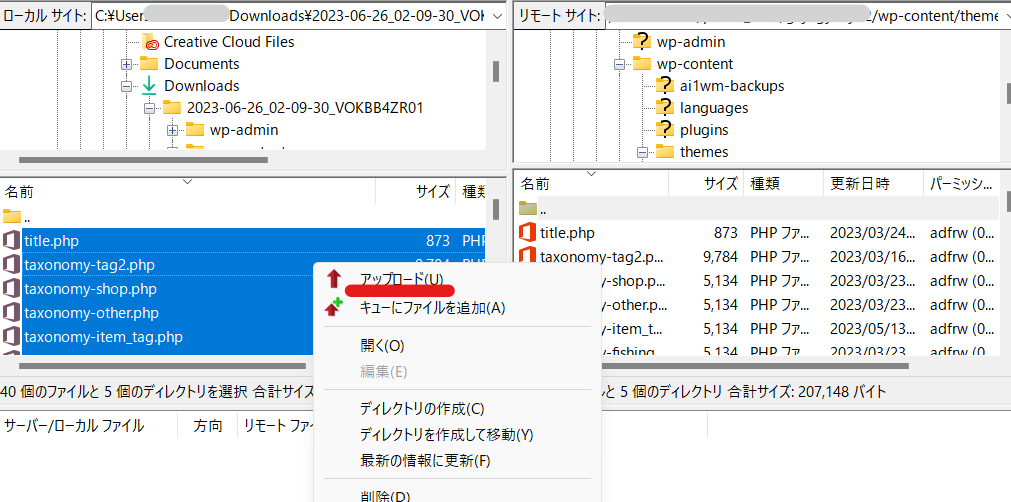
これでバックアップファイルの復元が完了しました。
WordPressデータベースを復元する
続いて、データベースを復元する方法を解説します。
具体的には、「phpMyadmin」という機能を使ってデータベースをダウンロードします。
各レンタルサーバーによってphpMyadminへの接続方法が異なるため、下記公式サイトからチェックしてみてください。
ここでは、エックスサーバーを使ってphpMyadminにログインする方法から解説していきます。
手順①:phpMyadminにログインする
サーバーパネルの「データベース」カテゴリ内にある、「phpMyadmin」を選択します。
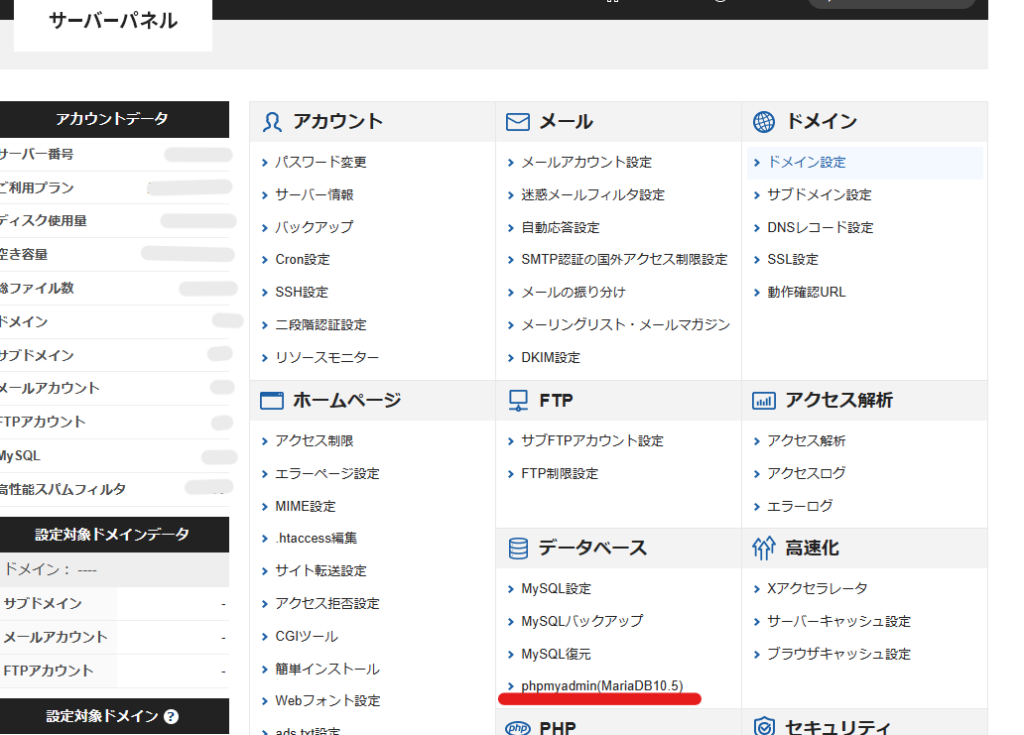
認証フォームがポップアップで表示されるので、ユーザー名とパスワードを記入します。
ユーザー名とパスワードの確認方法
サーバーパネル管理画面内の「WordPress簡単インストール」から確認ができます。
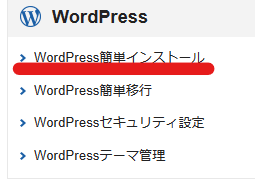
「ドメイン名選択画面」で該当のドメインを選択します。続いて「WordPress簡単インストール」画面が開いたら、「MySQLユーザ名」と「MySQLパスワード」を確認してください。
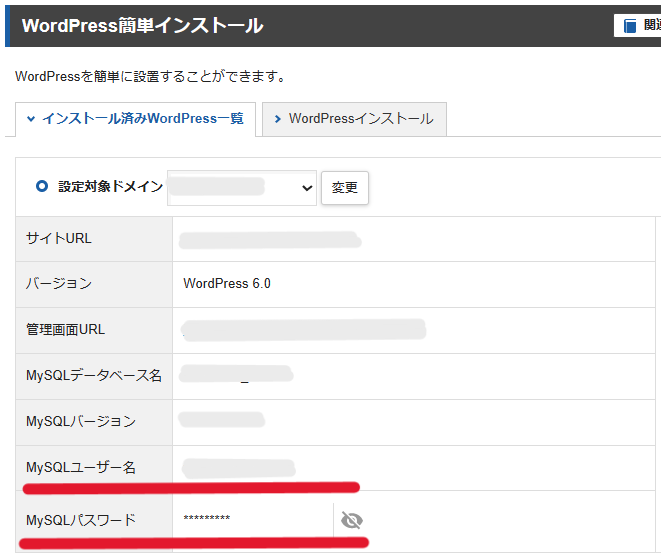
ユーザー名とパスワードが確認できたら、phpMyadminにログインしてみましょう。
手順②:データベースを選択し、インポートタブに移行
phpMyadminにログインできたら、左側のメニューからWordPressのデータベースを選択してください。「xs~」から始まるファイルです。
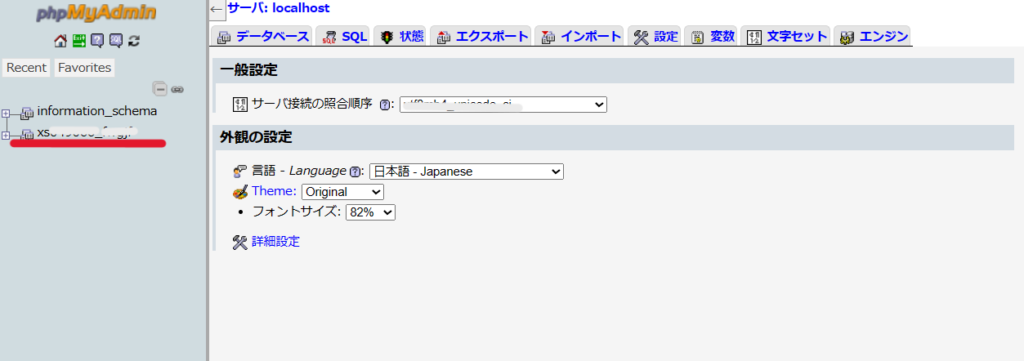
↓
上部にある「インポート」タブをクリックしてください。
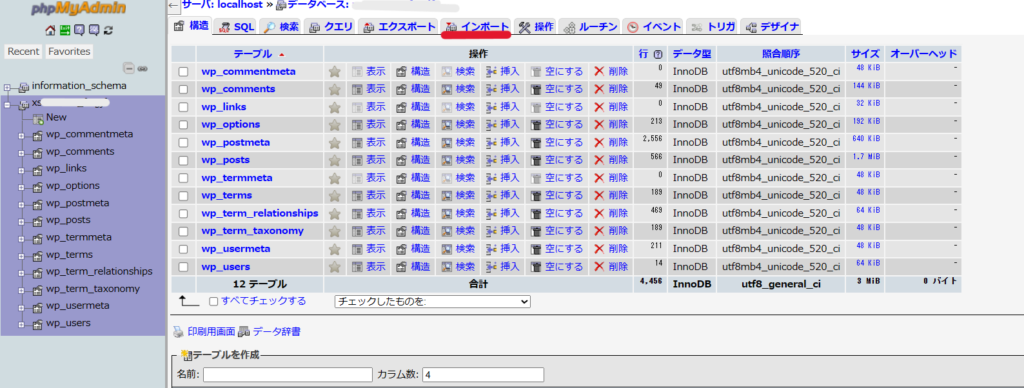
手順③:ファイルをアップロード
下記画面が出てきたら、ダウンロードしておいたデータベースファイルを選択します。
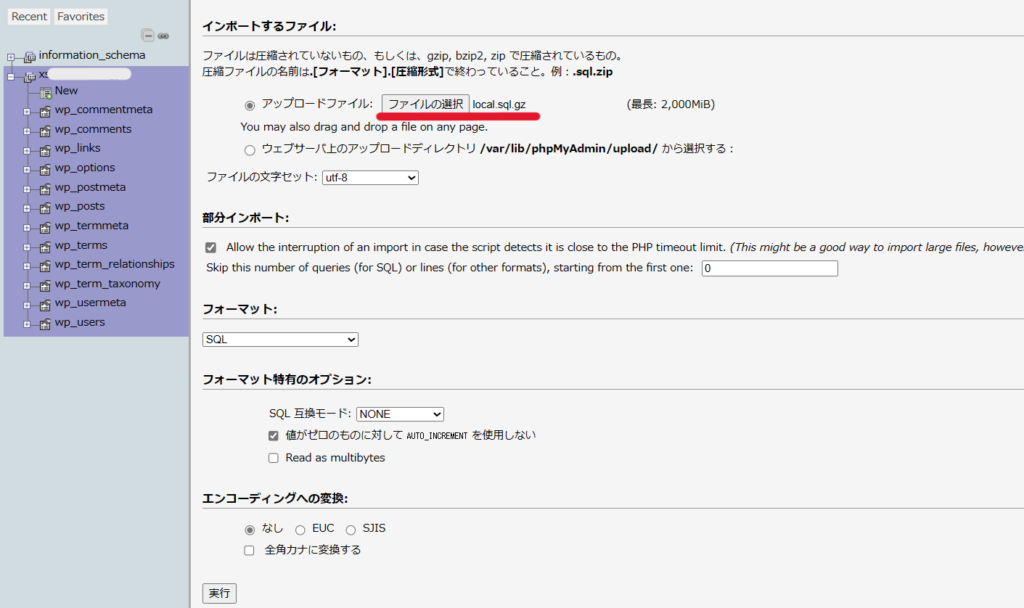
アップロードするデータベースファイルは、「○○.sql」という形式のGZファイルを選択してください。ファイルが選択できたら、左下の「実行」ボタンをクリックしましょう。
↓
下記のような「インポートは正常に終了しました」というメッセージが表示されたら、復元は成功です。

お疲れ様でした。

まとめ
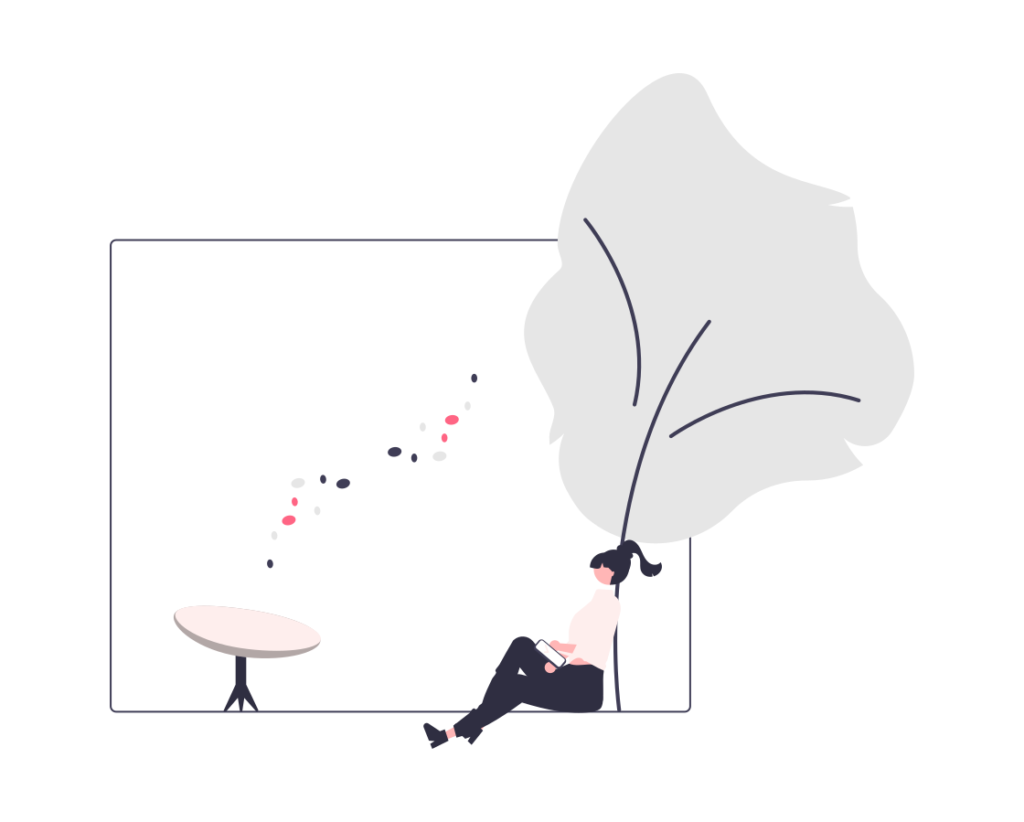
今回は、WordPressをバックアップする方法について解説しました。
不測のトラブルに備え、普段からこまめにバックアップをとる癖をつけておきましょう。
本記事のまとめ
- WordPressバックアップはコード記述ミスやウイルス感染対策のために必要
- WordPressバックアップはバージョンアップ前やカスタマイズ前に行う
- WordPressのバックアップはプラグインBackWPupがおすすめ
最後までお読みいただきありがとうございました。